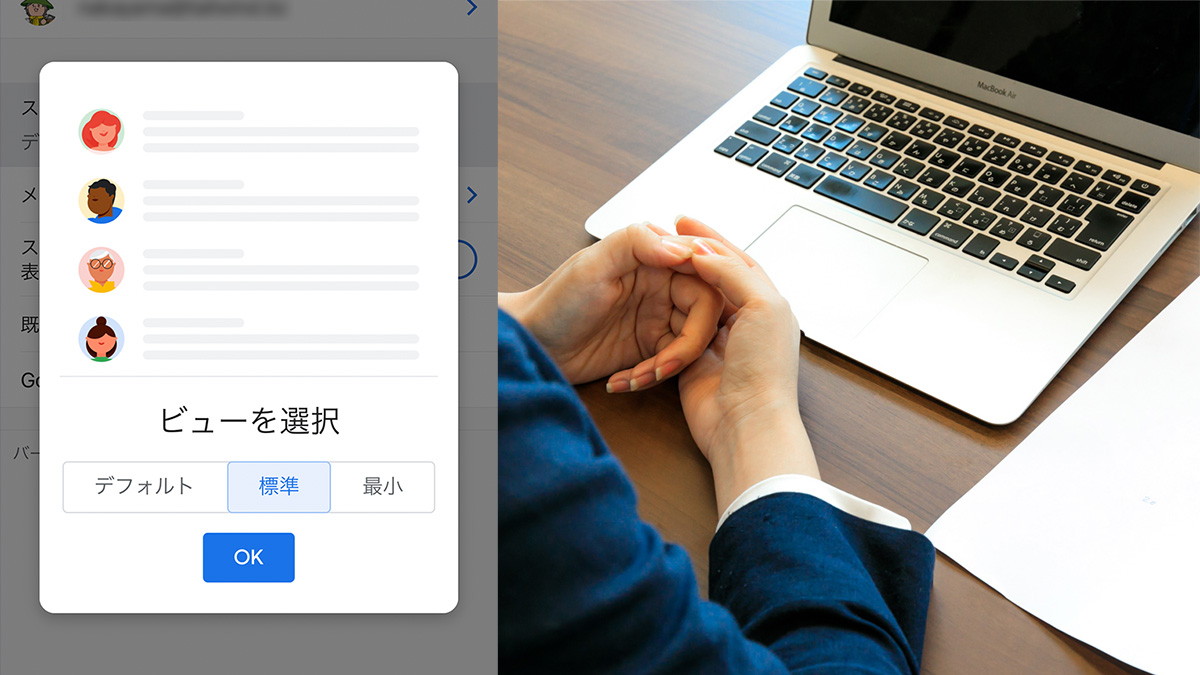
グーグルの「Gmail」はさまざまな機能が搭載されているが、使いこなすためにはまず「知る」必要がある。
撮影:今村拓馬、画像:筆者によるスクリーンショット
不要なメールで受信トレイがいっぱいになっても、Gmailならメッセージをフィルタリングしたり、大量に削除できる。
Gmailの受信トレイを初めて開くと、メールのリストとフォルダ、検索バーが並ぶだけのシンプルな構成に見える。
しかしGmailは、グーグルの主力製品のひとつで、検索に次ぐ重要な製品だ。カスタマイズ用の設定や機能が多数用意されている。
ここでは、Gmailのデザインや、メールのソート、保存方法や削除など、Gmailの受信トレイを管理するためのヒントを紹介する。
(1)Gmailの「受信トレイの種類」を変更する
Gmailでは、「受信トレイの種類」によってメールがどのような順番で表示されるか決定される。
標準では、受信した順番にメールを表示する。設定によっては、未読のメールや重要なメールを最初に表示したり、フィルターやラベル付きのメールだけを出すことも可能だ。
受信トレイの種類は、GmailのウェブサイトまたはGmailアプリで変更できる。
ウェブサイトでは、右上の歯車アイコンをクリックし、「受信トレイの種類」から行う。
アプリでは、左上隅にある3本の線をタップし、「設定」を選択。Gmailアカウントをタップし画面をスクロールさせると、下の方に「受信トレイの種類」が用意されている。
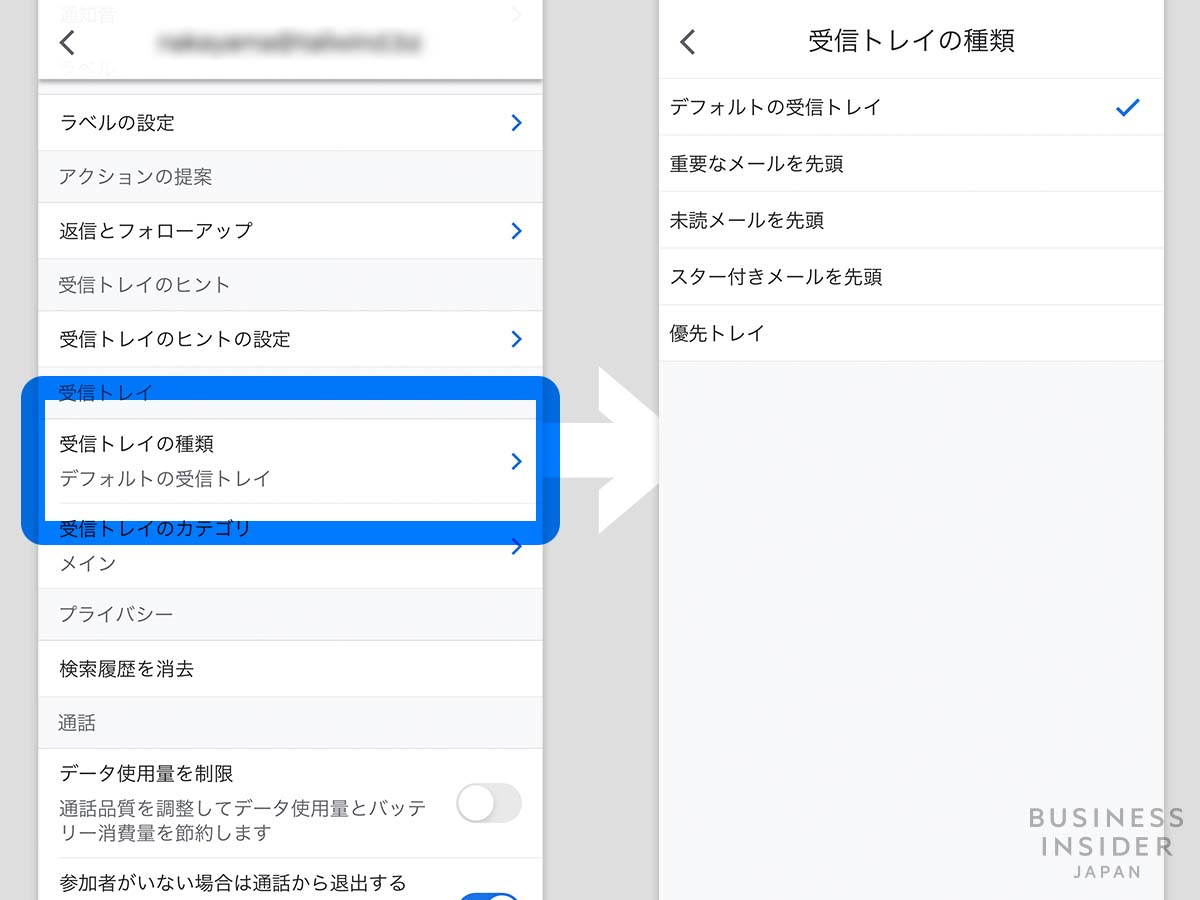
「受信トレイの種類」を選ぶ。
画像:筆者によるスクリーンショット
例えば、「デフォルト」から「未読メールを先頭」に変更すると、まだ読んでいない新着メールが優先的に表示される。
ただし、新しい受信トレイの種類を選択した場合、それが有効になる前に、アプリの再起動が必要なケースもある。
(2)スレッドリストの表示間隔を調整する
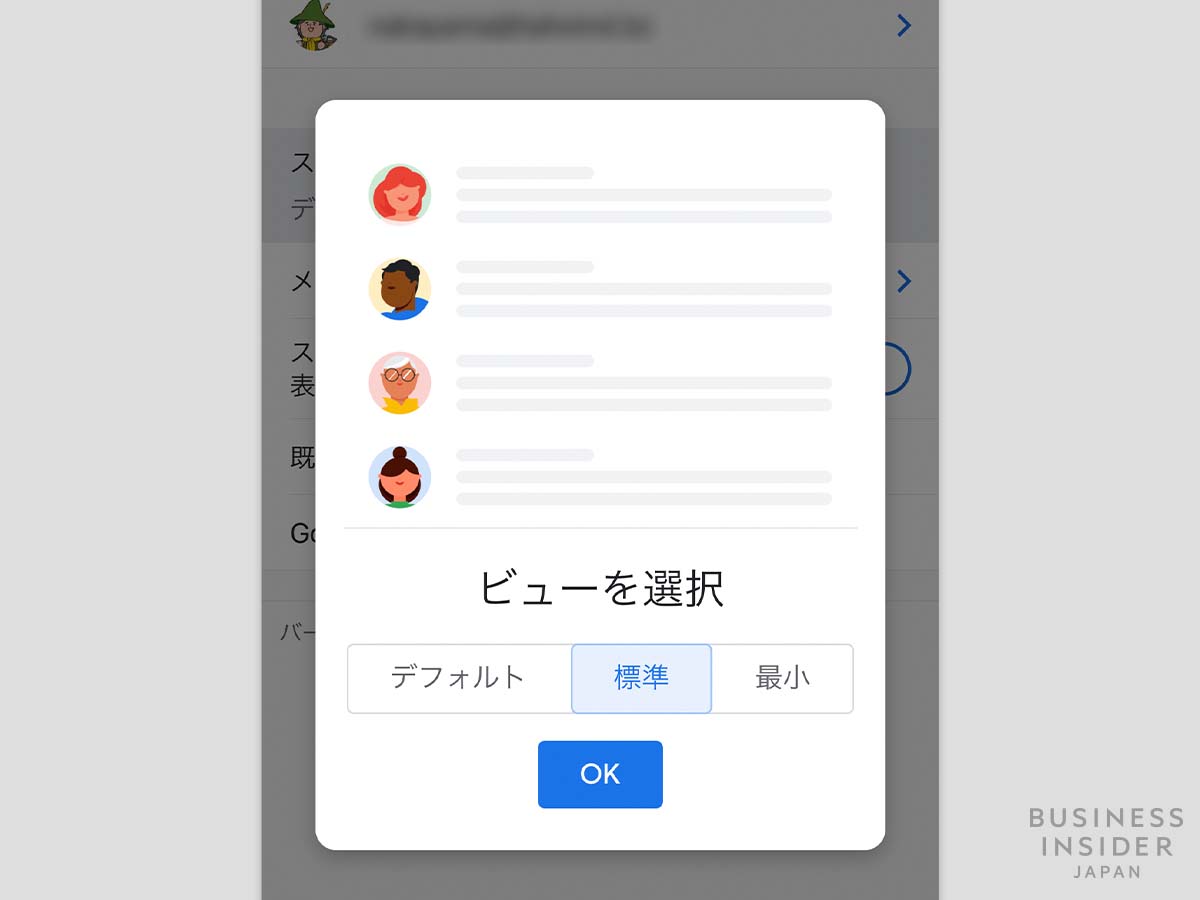
表示間隔を変えるとどうなるか、イラストである程度プレビューすることができる。
画像:筆者によるスクリーンショット
スレッドリストの表示間隔が狭いほうが、より多くのコンテンツを画面に表示できる。しかし、スレッドリストの表示間隔が狭すぎると、メッセージが読みづらくなる。
Gmailでは、
- 添付ファイルも表示される「デフォルト」
- 添付ファイルを表示せずに同じだけのスペースを確保する「標準」
- できるだけスペースを取らない「最小」
と、3段階の間隔を用意。ユーザーの好みでいつでも変更可能。
ウェブサイトでは右上の歯車アイコン、モバイルアプリでは「設定」メニューから変更可能だ。
(3)Gmailの背景をカスタマイズ
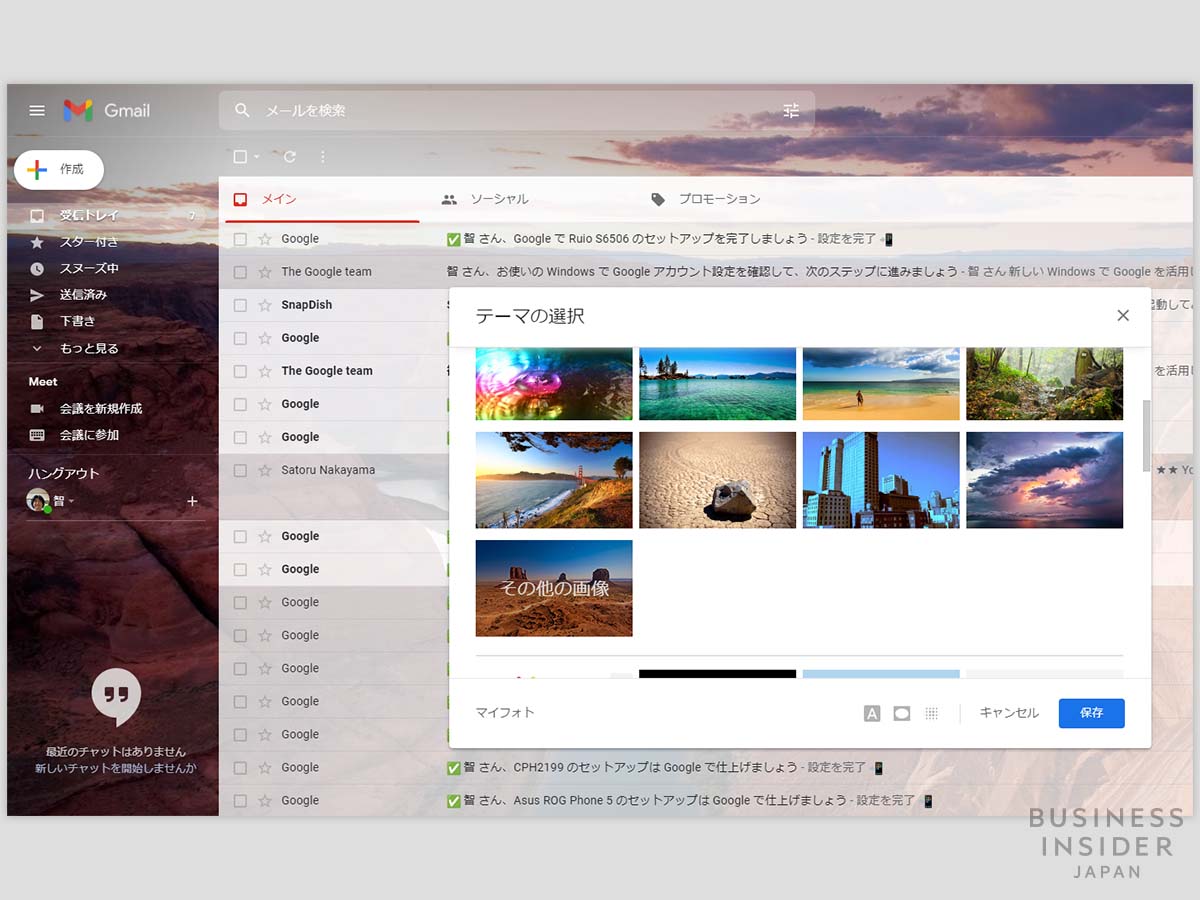
背景はユーザーの好みに変えられる。
画像:筆者によるスクリーンショット
GmailのWeb版は、デフォルトでは白か黒の無地の背景が表示されている。
この背景はユーザーが好きなものに変更できる。あらかじめグーグルが用意した画像もあるが、自分の写真などをアップロードして使用することもできる。
背景の設定変更は、右上隅にあるその歯車のアイコンをクリック。「テーマ」の項目に8つのサムネイルが表示されているので、選択すると背景はその画像に切り替わる。
それ以外の画像を使用したい場合は「すべてを表示」をクリック。さきほどの8つの画像を含めたプリセット画像が選べるほか、「その他の画像」や「マイフォト」から、自分のオリジナル画像や写真をアップロードして使用できる。
残念ながら、モバイルアプリの背景は変更できない。
(4)ラベルを使ってメールを分類
Gmailでは、フォルダーと同じような感覚で「ラベル」を使ってメールを整理できる。ラベルは左サイドバーに表示され、好きなだけ作成できメールに適用可能だ。
新しいラベルは、GmailのウェブサイトとiPhoneアプリから作成できるが、なぜかAndroidアプリからは作成できない。
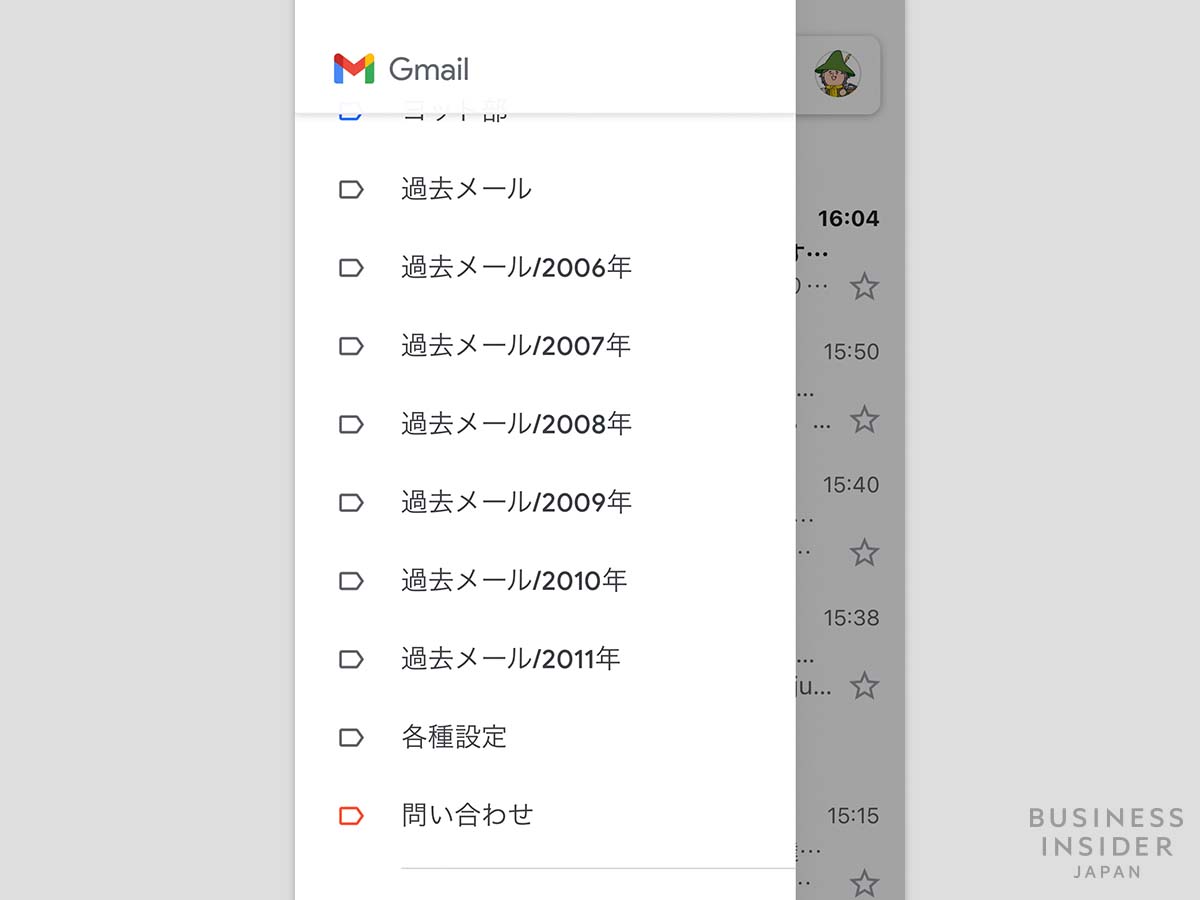
「新規作成」をタップするとラベルをつくれる。
画像:筆者によるスクリーンショット
ただし、ラベルの振り分けは、WebサイトとiPhoneアプリ、Androidアプリともに可能。
メールを開いて「ラベル」をタップするか、メニューから「ラベル」を選べば、作成したラベルが一覧で表示されるので、適用させたいラベルを選択するだけだ。
左側のサイドバーでそのラベルを選択すると、そのラベルに設定したすべてのメールを一覧で表示できる。
(5)メール本文を閲覧ウインドウで開く
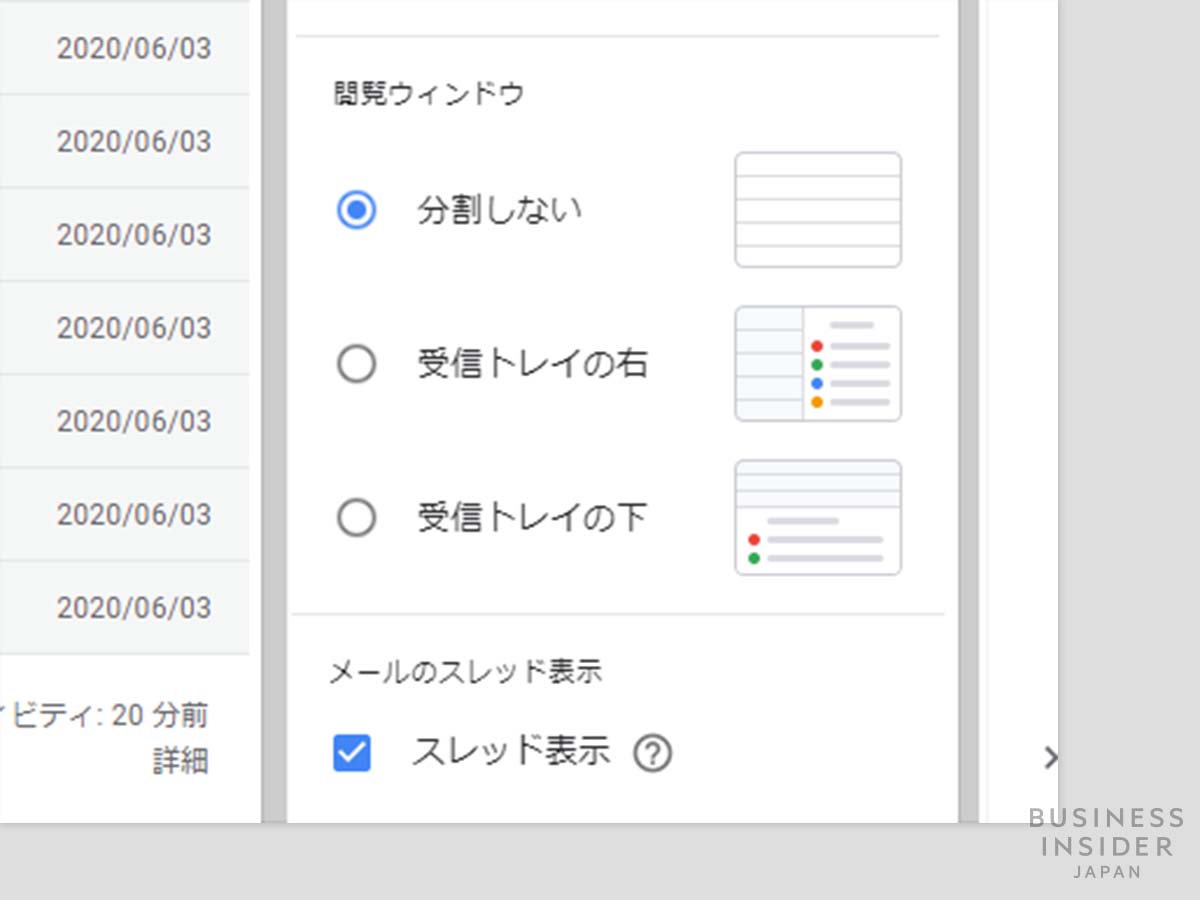
「閲覧ウインドウ」は2種類のレイアウトから選べる。
画像:筆者によるスクリーンショット
Web版のGmailでは、メール本文を表示する「閲覧ウインドウ」を受信トレイも表示したまま開けるレイアウトも用意されている。
画面右上の歯車アイコンをクリックして、「閲覧ウインドウ」で、「受信トレイの右」もしくは「受信トレイの下」を選択する。
「受信トレイの右」にすれば、受信トレイのメール一覧の右側に閲覧ウインドウが表示され、メールの本文が読める。
「受信トレイの下」なら、上下に分割して、受信トレイと閲覧ウインドウを表示できる。
(6)メールの表示件数を変更し一度に多くのメールを見る
Gmailの表示件数を変更すると、受信トレイに一度に表示されるメールの数が変わる。
例えば、1日に何十通ものメールを受信する場合は、表示件数を多くすれば、届いたメールのタイトルを一気に閲覧できる。
処理能力が低いパソコンを使っている場合は、ページサイズを小さくすると表示が速くなり便利だ。

一度にリスト表示できるメール数を指定できる。
画像:筆者によるスクリーンショット
このオプションは、Gmailのウェブサイトの「設定」ページで設定可能。
モバイルアプリでは表示件数に関する設定はなく、無限にスクロールする。
(7)すべてのメールを既読にする
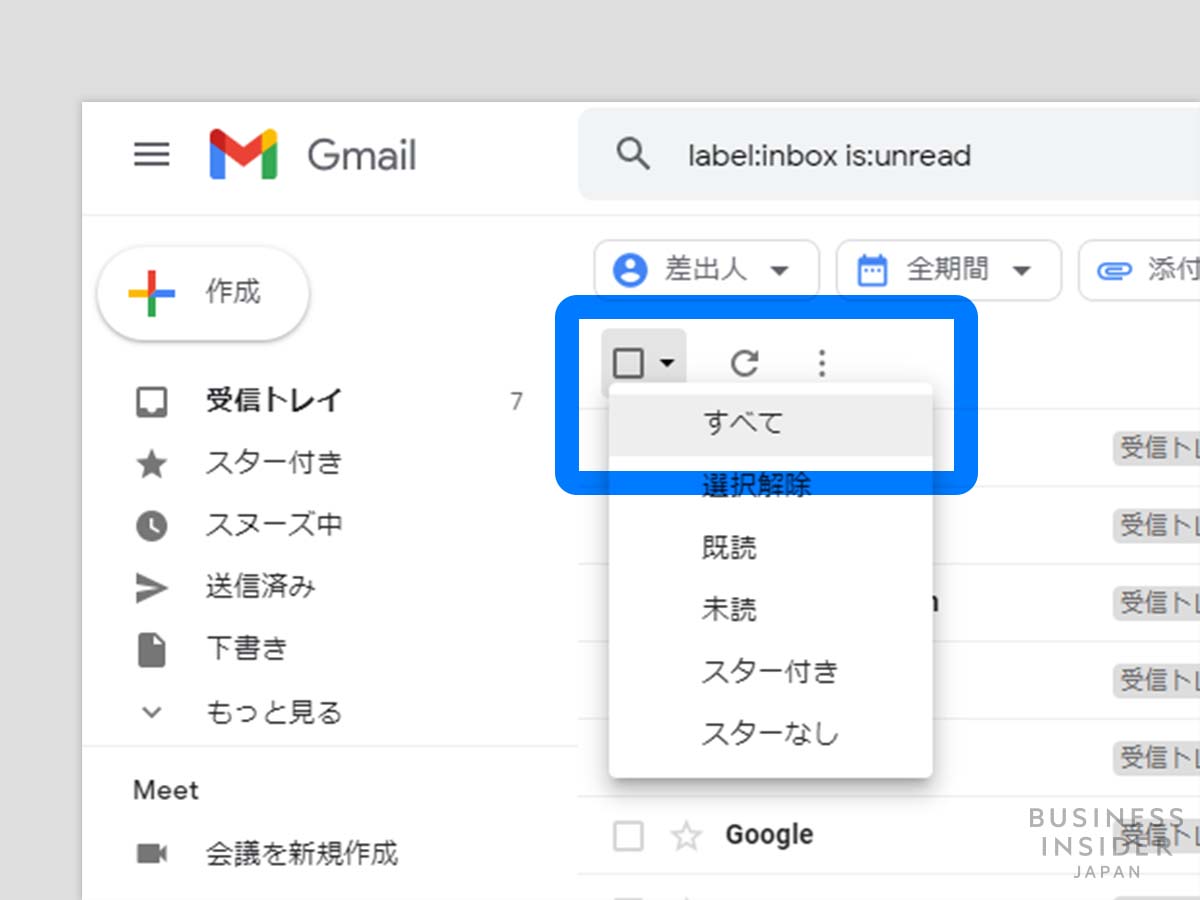
「すべて」をクリックすると、リスト内の全メールを選択可能。
画像:筆者によるスクリーンショット
Gmailの未読メールカウンターがどんどん増えていくのをゆっくり眺めることほど、ストレスなことはない。
とはいえ、このカウンターをリセットするためにすべてのメールを開く必要はなく、手軽にメールを既読へと切り替える方法がある。
一度にすべてのメールを「既読」にするためには、パソコンでGmailのウェブサイトにアクセスし、「label:inbox is:unread」と検索する。
すると、未読のメールがすべて表示されるので、チェックマークボックスを使って未読メールをまとめて選択。
あとは3点が並んだメニューボタンから「既読にする」を選べば、選択したメールはすべて既読になる。
(8)不要なメールを一括削除する方法
すべてのメールを読んだとしても、受信トレイにはメール自体は残っている。この状態だとストレージの容量を圧迫するし、ごちゃごちゃして嫌な人も多いはず。そこでメールを大量に削除する方法を憶えておこう。
基本的には、メールを既読にしたのと同じ方法で行う。
Gmailのウェブサイトにアクセスし、削除したいメールを検索する。未読のメールを見つけるには「label:inbox is:unread」、開いたメールを見つけるには「label:inbox is:read」と入力する。
検索結果からすべてを消してもいいし、消したいメールだけを選ぶのでもいい。
もし、残しておきたいメールを誤って削除してしまった場合は、慌てず左サイドバーの「ゴミ箱」をクリック。
削除したメールを見つけだし、「受信トレイ」タブにドラッグすれば復活する。
(9)Gmailの「ゴミ箱」フォルダを空にする。
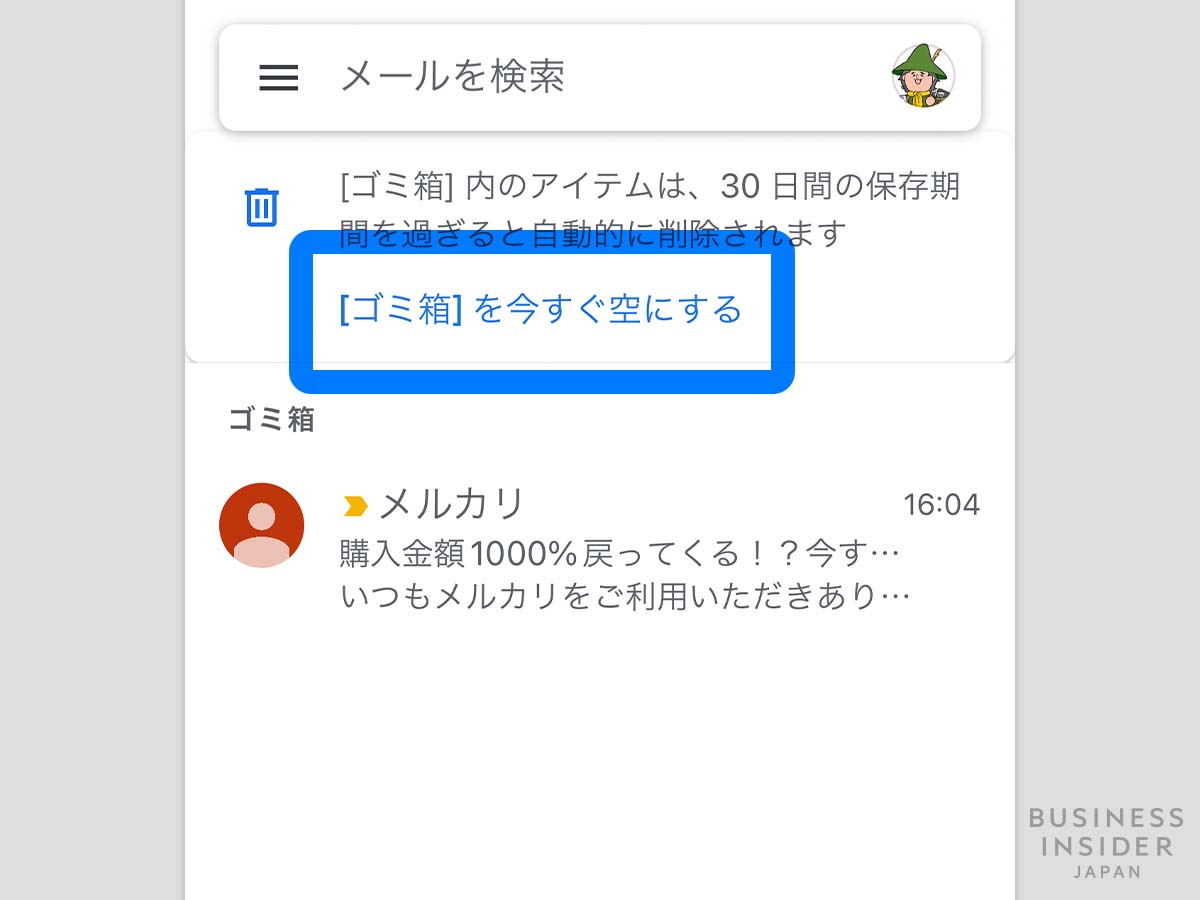
ゴミ箱タブをワンタップで空にできる。
画像:筆者によるスクリーンショット
一度削除したメールは、30日間ゴミ箱フォルダーに移動され補完される。30日間を過ぎると、メッセージは永遠に削除される。
そのため、ゴミ箱にあるメッセージはストレージ容量を使用した状態にある。
大量のメールを受信トレイから削除してもまだ容量が足りない場合は、ゴミ箱に補完してあるメールを削除すればストレージ容量を開放できる。
ゴミ箱にあるメッセージをすべて削除するには、ゴミ箱フォルダを開き、ページの上部にある「ゴミ箱を今すぐ空にする」を選択する。
この操作はウェブサイトでもアプリでも可能だ。
特定のメッセージを個別に削除するには、そのメッセージを開いて「完全に削除」を選択する。
(10)メールを削除する代わりにアーカイブする
受信トレイは整理したいけれど、メールを永久には消したくない場合、メールを「アーカイブ」しておこう。
アーカイブすると、メールは受信トレイから取り除かれるが、別の「すべてのメール」フォルダに格納され、いつでも閲覧できるようになる。このメールは、ゴミ箱のように勝手に削除されることはないので安心だ。
メールをアーカイブするには、メールを開いてから、ページの上部にある、下向きの矢印が付いたボックスのような形をしたアーカイブのアイコンをクリックする。
メールをアーカイブすると、左のサイドバーにある「すべてのメール」ラベルに振り分けられているので、メールを再度閲覧したい場合は、そこから探せる。
(11)重要なメールが迷惑メールにならないようにする
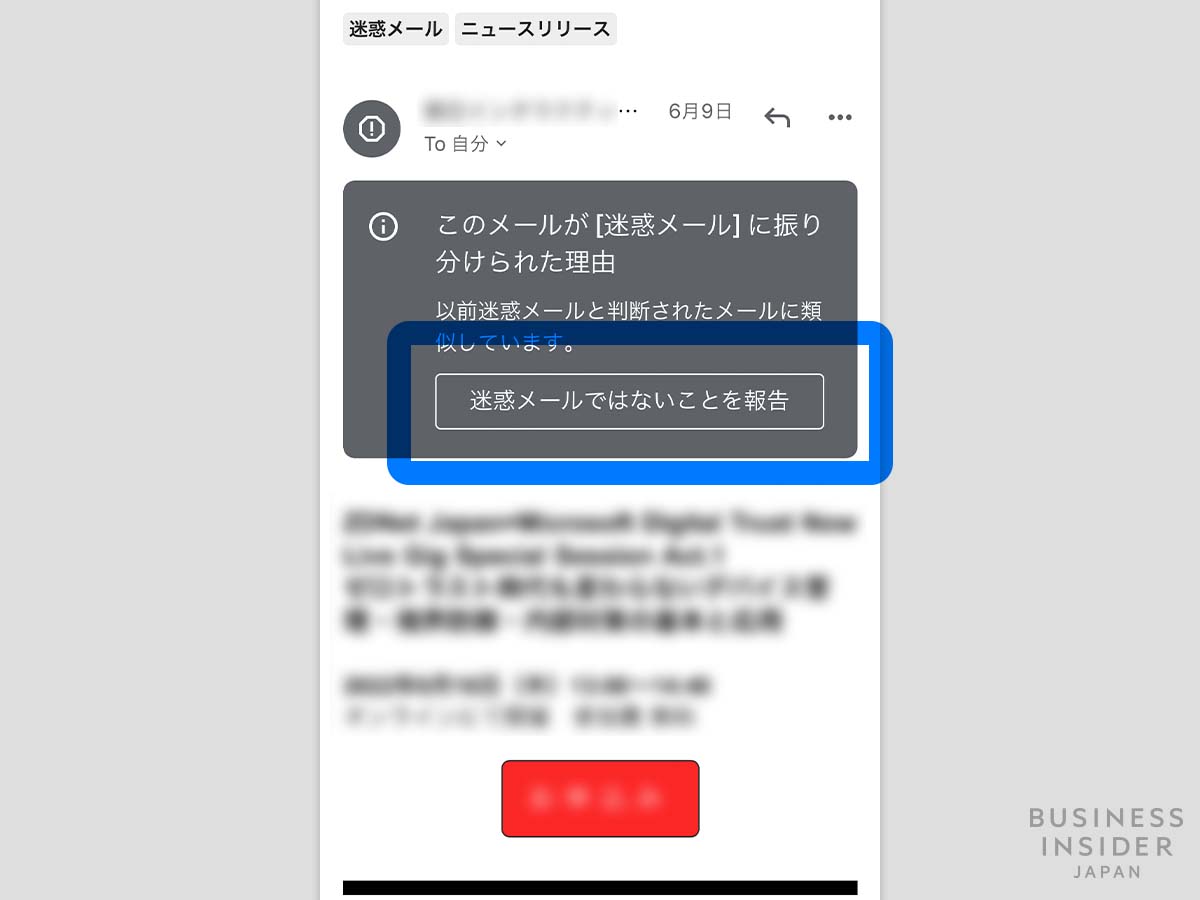
特定のメールをスパムとしてマークしないように設定できる。
画像:筆者によるスクリーンショット
グーグルのスパムフィルターはかなり優秀ではあるが、時にはあまりに厳しすぎて、重要なメールも迷惑メールとしてマークしてしまうことがある。
もしGmailが重要なメールを自動的にスパムフォルダに振り分けてしまったら、迷惑メールに移動してそのメールを開き、ページの上部にある「迷惑メールではない」をクリックする。
モバイルアプリでこのオプションが表示されない場合は、右上の3つの点をタップし、そこから「迷惑メールでない」を選択できる。
メッセージを受信トレイに戻すことで、グーグルが今後そのようなメッセージをフィルタリングしないように学習していくことが期待できる。
(12)メールをブロックする
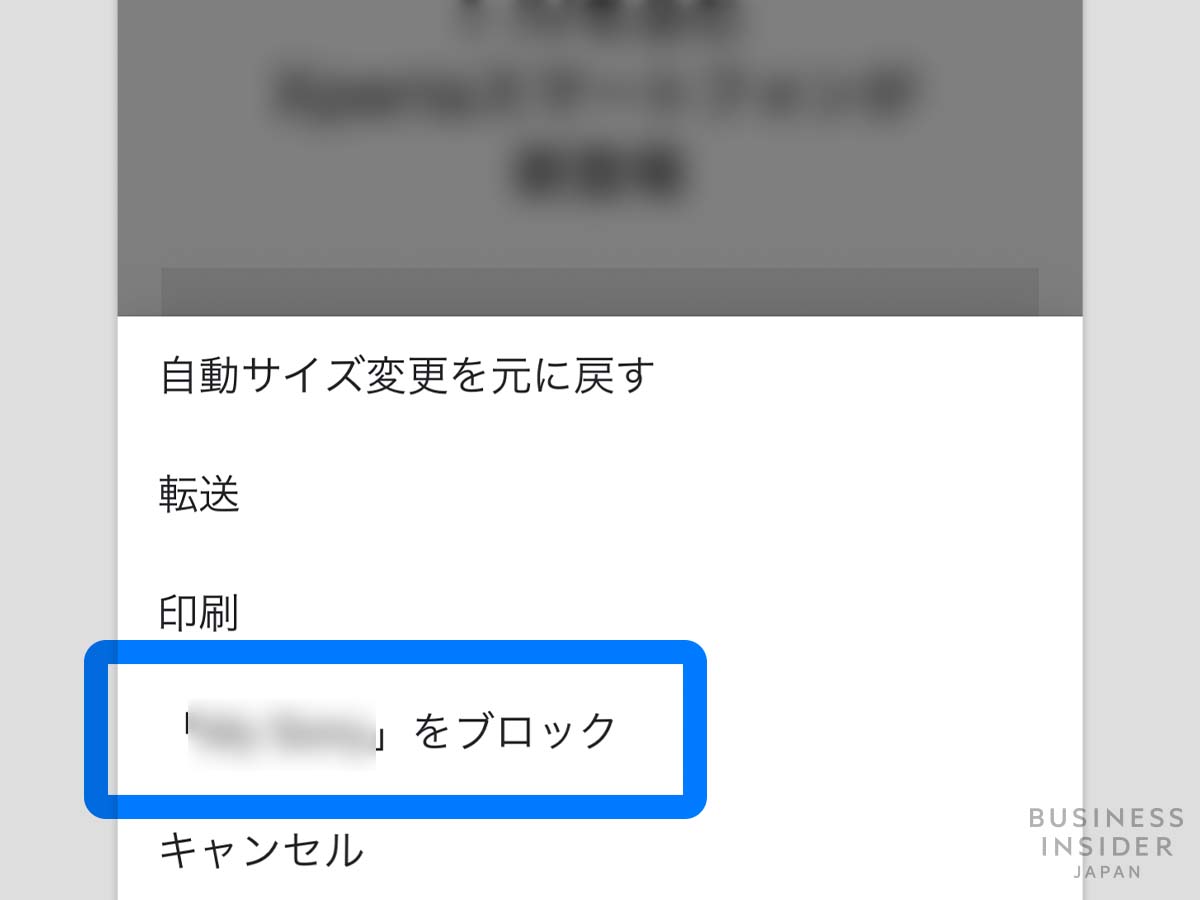
メールを送ってきた人をブロック。
画像:筆者によるスクリーンショット
受け取りたくないメールが送られてくる場合, それらをブロックできる。
この設定をしておけば、そのメールアドレスから受け取ったメッセージはすべて自動的に削除される。
ブロックしたい相手から届いたメールを開き、返信ボタンの横にある3つの点をクリックし、「●●さんをブロックする」を選択すればいい。
また、「配信停止」のオプションが表示されている場合は、それをクリックすると、そのメールの送信元であるメーリングリストからあなたを外すことができる。
後でブロックを解除したい場合は、Gmailのウェブサイトで右上の歯車アイコンをクリックし、「すべての設定を表示」を選択。
開いた設定ページで、「フィルタとブロック中のアドレス」をクリックし、再び連絡を取りたい相手の横にある「ブロックを解除」をクリックすると解除される。
(13)キーボードショートカットを使う
ほとんどのGoogleアプリと同様に、GmailのWeb版ではマウスを使わずに操作可能。キーボードとショートカットだけ多くの操作が可能だ。
まずは、ショートカットをオンにする必要がある。
GmailのWebサイトを開き、右上の歯車アイコンをクリックして、「すべての設定を表示」をクリック。設定ページの「全般」タブにある、「キーボードショートカット」までスクロールし、「キーボードショートカット」をオンにする。
その後、ページの一番下までスクロールして、「変更を保存」をクリックすれば準備完了。
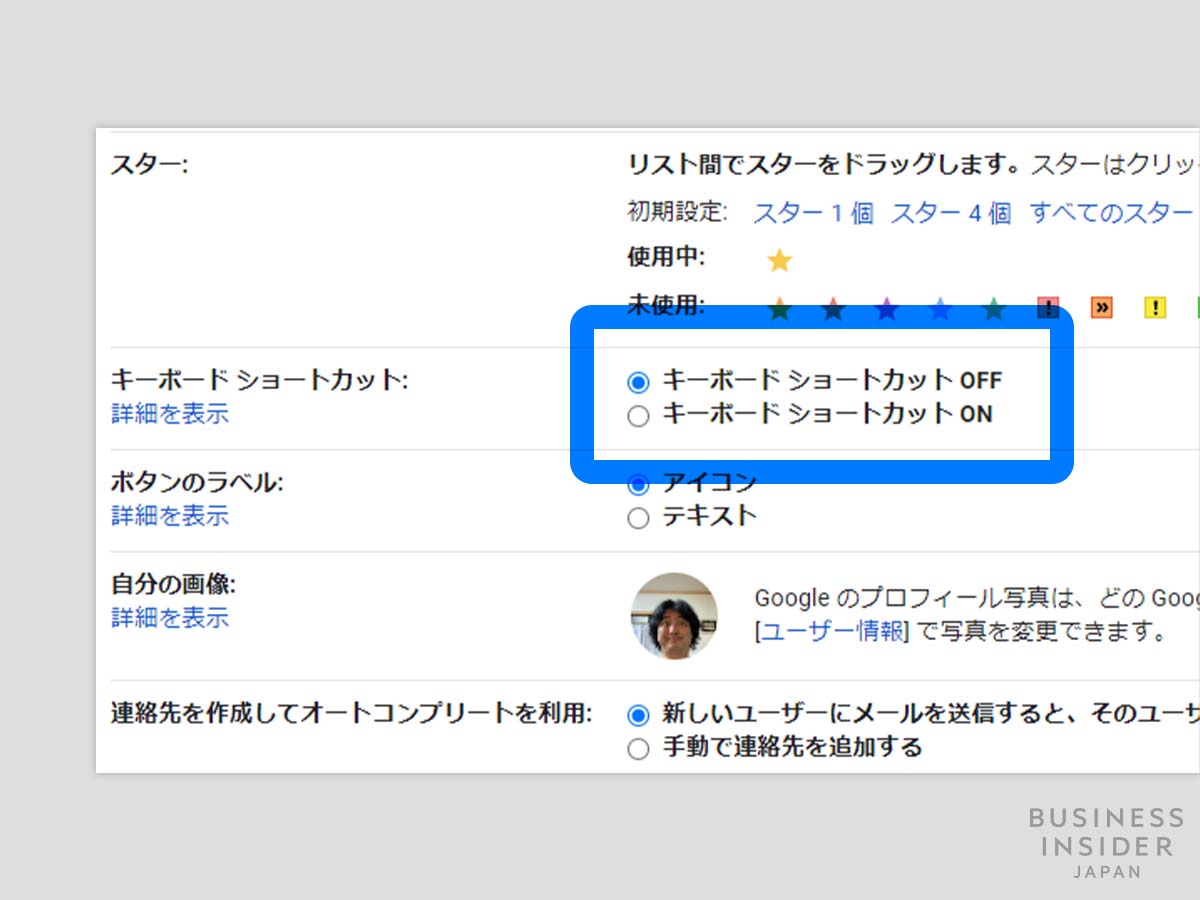
ショートカットのオン・オフは「全般」タブから設定する。
画像:筆者によるスクリーンショット
キーボードショートカットをオンにすると、Gmailの基本的な機能のほとんどをマウスなしで操作できるようになる。
例えば、新しいメッセージを作成する場合は、「C」キー(タブ内のミニウインドウで作成)または「D」キー(別タブで作成)を押す。
検索バーを選択するには、「/」キー、受信トレイのメッセージ間を移動するには、「J」キーと「K」キーを使う。
Gmailのキーボードショートカットの全リストを見るには、「Shift + ?」キーを押すとポップアップで表示されるので、一度確認しておこう。
からの記事と詳細 ( Gmailの受信トレイを使いこなすための13のテクニック【PC&スマホ】 - Business Insider Japan )
https://ift.tt/ZMKHR38
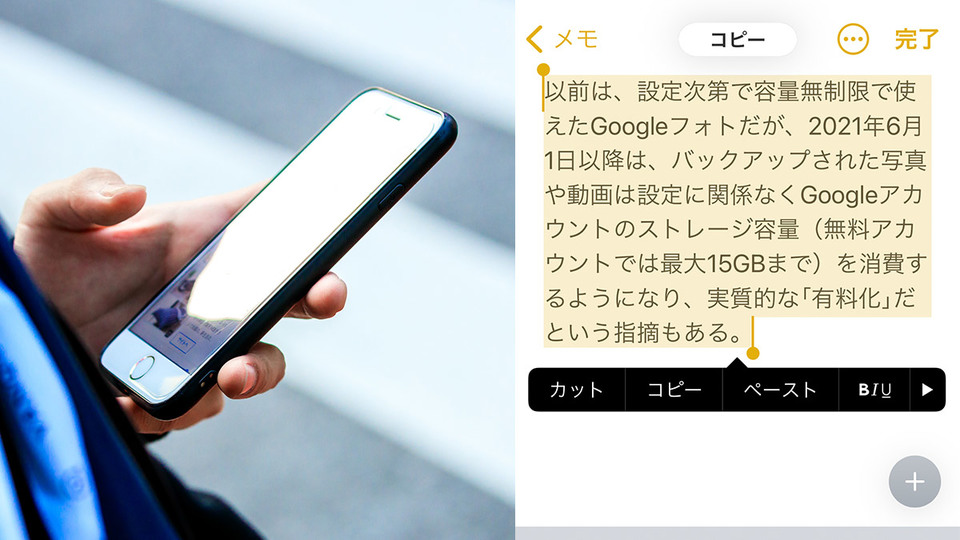

No comments:
Post a Comment