ネットで何かを探したかったら、おそらくブラウザを開いて、Googleで検索すると思います。
検索は一番に思いつく方法ですが、さらにもう一歩進んだ方法としてGoogleアラートを使うこともできます。
【今日のワークハックはこんな人におすすめ!】
- Googleアラートで検索を便利にしたい人
- 興味のある情報を見逃したくない人
今日のワークハック:Googleアラートを使うと何が便利になる?
Googleアラートを使うと、探したいものを入力したり、すべての検索結果を普通のメールで受け取ることができます(Slackと連携させるとさらに便利に!)。
ですから、毎朝自分に興味のありそうな新しいことをGoogleで検索するのではなく、受信トレイをチェックするだけ。
国内ニュースや海外のニュース、セール情報やクーポン、好きなテレビ番組や映画の最新情報などを知るのに便利です。
Googleアラートに馴染みがない人のために、まずはGoogleアラートの設定方法からお教えしましょう。
Googleアラートの設定方法
1. サジェストから設定する
Googleアラートを始める一番簡単な方法は、アラートをチェックすること。
Googleは、企業、金融、音楽、政治など一般的なトピックから、いいものを選別して提供してくれます。
例えば、金融のカテゴリで「ビットコイン」に関するもの、音楽では「パール・ジャム」、テレビでは「ゲーム・オブ・スローンズ」などを、アラートとして簡単に設定することができます。
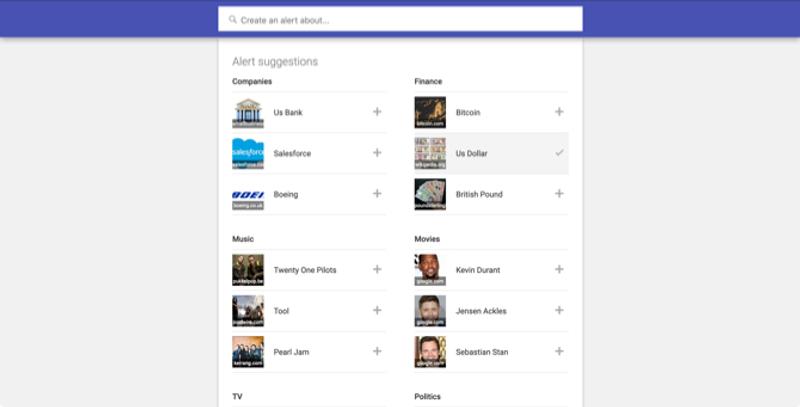
GoogleアラートのWebサイトにアクセス。
Googleアカウントを複数持っている場合は、アラートのメールを受け取りたいアカウントでサインインします。
ページを少し下にスクロールすると「アラートの候補」があります。ここに興味のあるものがあれば、プラスのアイコンをクリックするだけで追加できます。
ページの上部に戻ると、選んだものが「マイアラート」に追加されているはずです。
2. キーワードで設定する
基本的なGoogleアラートの設定方法はわかりましたね。では、それ以外のGoogleアラートの設定方法をいくつか見ていきましょう。
Googleでキーワード検索をする(英語)のと同じように、自分の興味のある単語でGoogleアラートを設定することができます。
Googleが提供している「アラートの候補」よりも、さらに詳細に設定ができます。その上、Googleで検索するのと同じように、記号を使って検索結果を絞り込むこともできます。
例えば、プレゼントに関する「MakeUseOf」の記事をメールで受け取れば、クリスマスや誕生日の買い物にすぐに移ることができます。
Googleアラートのページにて、「gift site:makeuseof.com」と検索ボックスに入力すれば、そのWebサイト内の検索結果が表示されます。
このように設定したい場合は、「アラートを作成」をクリックして入力しましょう。もしくは、後で説明しますが「オプションを表示」をクリックして、アラートの設定を調整することもできます。

アラートはカスタマイズできる
また、特定の範囲の価格の新しい「Chromebook」が発売された時にアラートが欲しい場合は、検索ボックスに「Chromebook ¥20000...¥50000」と入力すれば、自分好みに設定をカスタマイズしてアラートを作成できます。
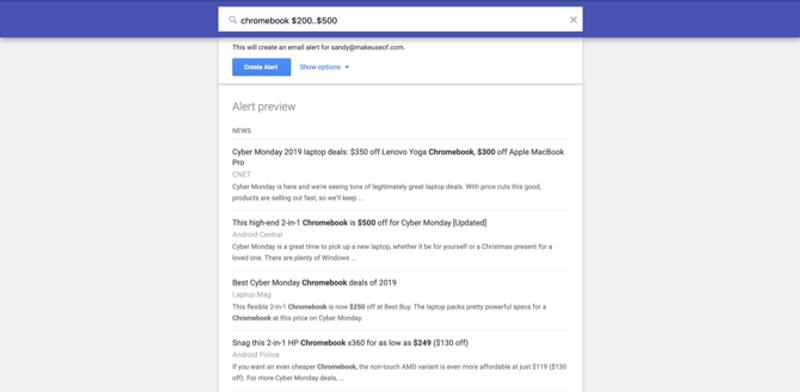
自転車の修理に必要な部品をニューヨークの「Craigslist」で探したい場合は、「"NEW YORK" AND "bicycle parts" site:craigslist.org」と入力すれば、検索結果を絞り込んだアラートが作成できます。
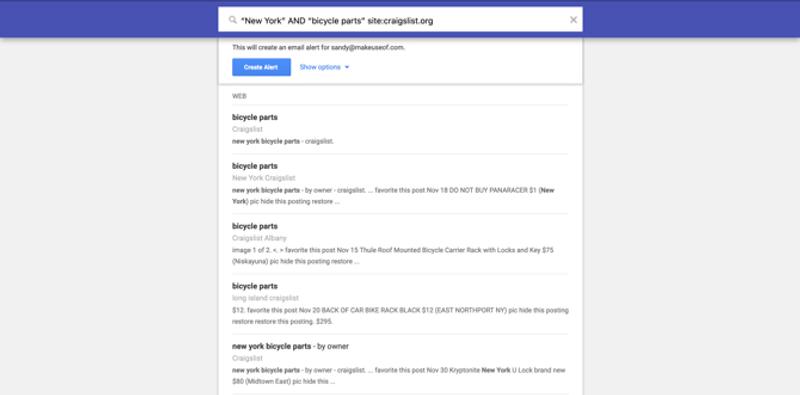
米百貨店の「Kohl's」のクーポンコードを探している場合は、「Kohl's "coupon code"」と検索ボックスに入力しましょう。
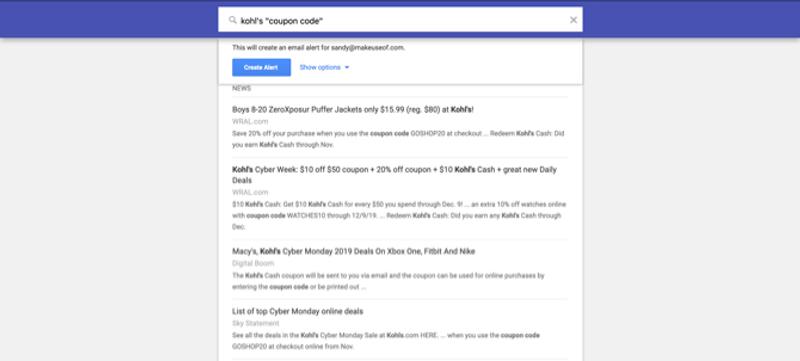
Googleアラートの設定やカスタマイズの可能性は山ほどあります。
Googleアラートの設定とオプション
アラートを作成する時は、「オプションを表示」のリンクをクリックするか、アラート作成後に「マイアラート」の各アラートの横にある編集ボタン(鉛筆アイコン)をクリックして、設定をカスタマイズすることができます。
各アラートの設定
Googleアラートのオプションのひとつは、各アラートをカスタマイズできることです。
アラートを受け取る頻度、ソース、言語など、他にもいくつかオプションがあります。
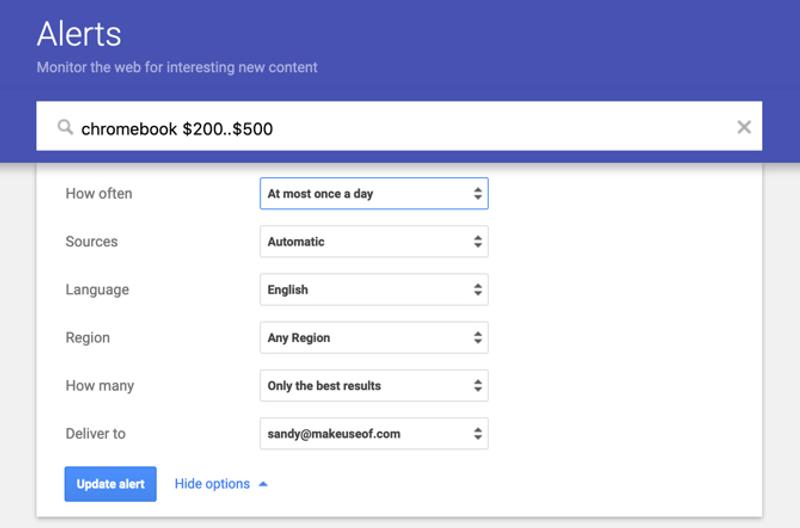
カスタマイズできる設定は次の通りです。
- 頻度:時間や時期に制約のあるもの(短期間の取引など)の場合は「その都度」がベストだと思いますが、あまり至急ではない場合やメールが大量に来て欲しくない場合は、「週1回以下」が理想的だと思います。
- ソース:コンテンツのタイプを選ぶことができます。ここはGoogleのカテゴリーと一致しており、「ニュース」「ブログ」「ウェブ」「ビデオ」「書籍」「ディスカッション」「金融」があります。必要であれば1つ以上選ぶこともできますし、すべてのカテゴリーにしたい場合は「自動」を選びましょう。
- 言語:選んだ言語でソースをフィルタリングします。
- 地域:アメリカとカナダとイギリスのソースだけに絞りたい場合は、ここで設定しましょう。
- 件数:「上位の結果のみ」か「すべての結果」のどちらかを選びます。
- 配信先:自分のGoogleアカウントか「RSSフィード」にアラートを送ることができます。
特に設定しない場合は、Googleアラートの初期設定だとグローバルな検索結果をメールアドレスにそのまま送ってきます。
ちなみに、「ソース」オプションのコンテンツの各タイプの内容は以下の通りです。
- ニュース:Googleニュースの最新記事を検索。
- ブログ:新しく公開されたブログポストを検索。
- ウェブ:すべての新しいWebコンテンツを検索。
- ビデオ:Googleでビデオと表記されているものを検索。
- 書籍:Googleブックスに新しく追加されたものを検索。
- ディスカッション:新しいオンライン掲示板のスレッドを検索。
- 金融:クエリーに一致した株価を検索。
- 自動:すべてのカテゴリーから検索。
マイアラート
アラートを1つ以上設定している場合は、「ダイジェスト」ですべてのアラートの通知を1通のメールにまとめることができます。「マイアラート」の設定ボタン(歯車アイコン)をクリックしてください。
すると、「ダイジェスト」のチェックボックスが表示されるので、そこにチェックを入れ、メールを受け取る頻度を「1日1回以下」か「週1回以下」から選びます。
「配信時間」のチェックボックスにチェックを入れると、メールを配信して欲しい時間を選ぶこともできます。
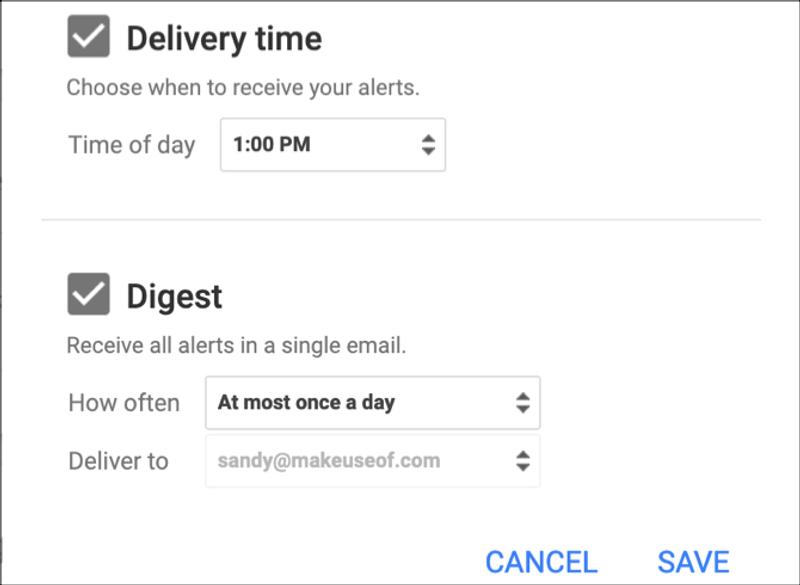
アラートの削除
設定したアラートが必要なくなった場合は、簡単にアラートを削除して、メールを受信しないようにできます。
Googleアラートのページでサインインし、「マイアラート」のところで、削除したいアラートの横にある削除ボタン(ゴミ箱アイコン)をクリックするだけです。
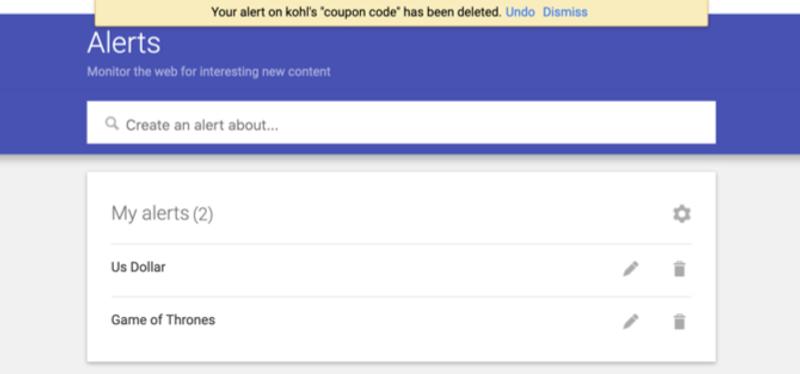
Googleアラートで興味のある情報を見逃さない
毎日Googleで検索をしていたり、同じようなことを週に何度も検索していると気づいたら、Googleアラートで興味のある情報をメールで配信してもらい、時間とエネルギーを節約しましょう。
1回しか検索する必要のないことについては、「日付でGoogle検索する方法(英語)」や「Googleでイメージ検索する方法(英語)」などをチェックしてみてください。
——2020年1月14日の記事を再編集のうえ、再掲しています。
連載「今日のワークハック」では、仕事が速く効率的にこなせる!ツール・アプリ・OSのショートカットや使い方、アイデアをお届けします。
Source: Googleアラート
Original Article: How to Set Up Google Alerts for News, Shopping, and Entertainment by MakeUseOf
からの記事と詳細 ( Googleアラートを便利に活用するコツ - Lifehacker JAPAN )
https://ift.tt/aydX9tg


No comments:
Post a Comment