iPhoneに標準搭載されている「メモ」アプリ、実はかなり優秀なんです。特にビジネスシーンで活躍してくれそうな便利機能を5つご紹介します。
①スキャン
手書きのメモや印刷物などをスキャンできます。
[1]メモアプリを長押しまたは、アプリを起動後にカメラマークをタップすると「書類をスキャン」というボタンが出てきます。
[2]ボタンを押すとカメラが立ち上がり、書類を認識し、必要な部分だけ自動でスキャンしてくれます。角度や歪みも補正してくれますよ。
不要な部分は後からトリミングできます。
スキャンした書類はPDFとして保存されるので、そのまま書類として送れます。複数枚スキャンすれば、一括してPDF化もできます。
②チェックリスト
TODOリストや持ち物リストも簡単に作成できます。画面下のチェックリストボタンをタップするだけです。
「設定」>「メモ」>「チェックした項目を並べ替え」で「自動」を選択すると、チェックした項目が自動的に一番下にくるようにもできます。
③マップやWEBページを貼り付け
気になったウェブ記事やSNSアカウント、行きたい店の地図などを整理しておくのにもメモアプリが活躍してくれます。
[1]ページのシェアボタンをタップし、「メモ」アプリを選びます。
[2]すると画像つきでページがメモに貼り付けられます。
ちなみに画像サイズを小さくしたいときは画像をタップして長押し→「小さなイメージ」でスッキリさせられます。
SNSの「いいね」欄やブックマークは後から見返すのが大変だったりしますが、有益情報はメモに保存しておけば整理しやすいです。
ちなみにサブスクの音楽やYouTubeの動画なども同じ方法でメモに貼り付けられますよ!
④タグ付け
共通のタグをつければメモを簡単に検索できます。
[1]メモの中に「#」からはじまるタグを入れておきます(※)。
[2]設定したタグがメモアプリ「フォルダ」画面下部の「タグ」のところに表示されるようになります。
[3]タグをタップすると共通のタグが入ったメモ一覧を表示させられます。
気軽に使えるがゆえに煩雑になりがちなメモアプリですが、「議事録」「ネタ帳」「日記」などタグを入れておけば後から見返すときに便利です。
※タグをつけるには「設定」>「メモ」>「タグに自動変換」がオンになっている必要があります。逆に「#」からはじまるテキストをタグに変換したくないときは「タグに自動変換」をオフにしておけばOK。
⑤スマートフォルダ
タグをつけておけばメモを簡単にフォルダ分けできる「スマートフォルダ」という機能もあります。iOS16からは作成日や添付ファイル有無などの条件でも分類できるようになりました!
[1]「フォルダ」画面左下の新規フォルダを選択し、「スマートフォルダに変換」します。
[2]フィルタを選びます。
[3]フィルタリングされたフォルダが自動生成されます。
一度スマートフォルダを作成してしまえば、それ以降の同じ条件のメモは自動的に同フォルダの中に入れられていきます。
番外編:「メモの1行目が太字になるのが鬱陶しい……」という方へ。
デフォルトの設定だとメモの1行目が太字になってしまいます。
これは以下の手順で解決できます。
[1]「設定」>「メモ」>「新規メモ開始スタイル」を選択します。
[2]デフォルトだと「タイトル」にチェックが入っているので、これを「本文」にします。
これで1行目から同じ太さ・フォントサイズのメモが作れるようになります!
※データは2022年11月初旬時点での編集部調べ。
※情報は万全を期していますが、その内容の完全性・正確性を保証するものではありません。
※製品のご利用、操作はあくまで自己責任にてお願いします。
文/阿部慶次郎
からの記事と詳細 ( 使いこなしてる? iPhoneのメモアプリの意外な便利機能|@DIME アットダイム - @DIME )
https://ift.tt/paShZPe

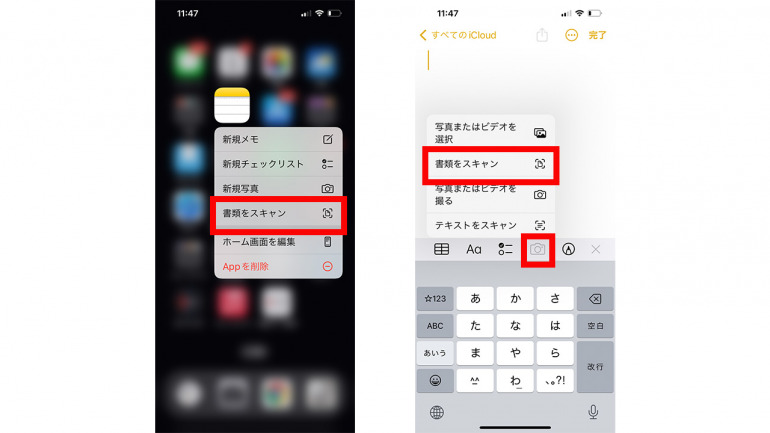
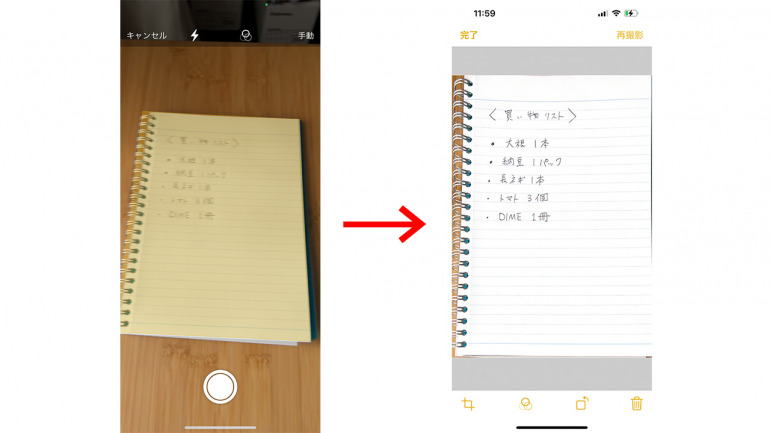
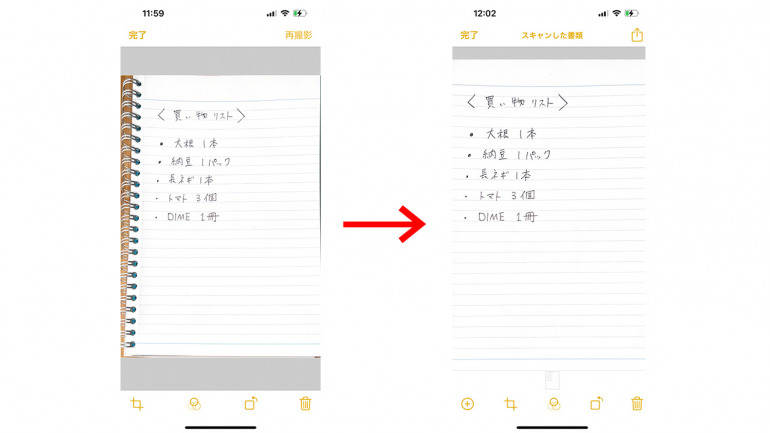
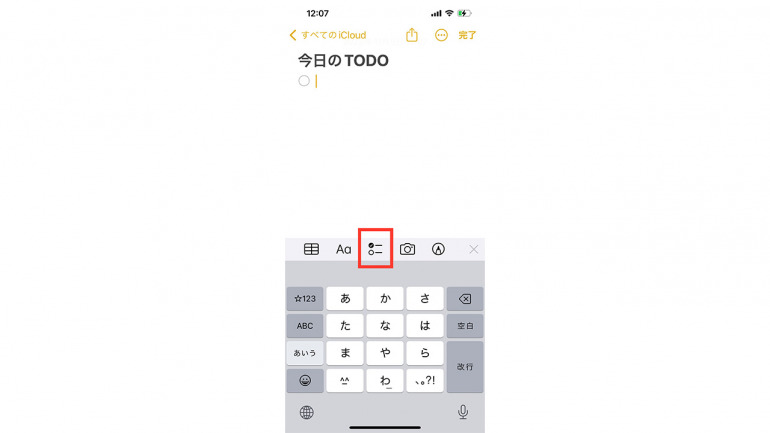
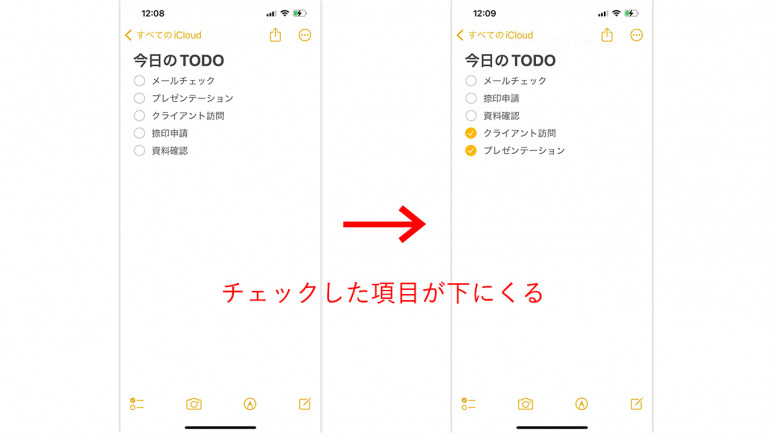

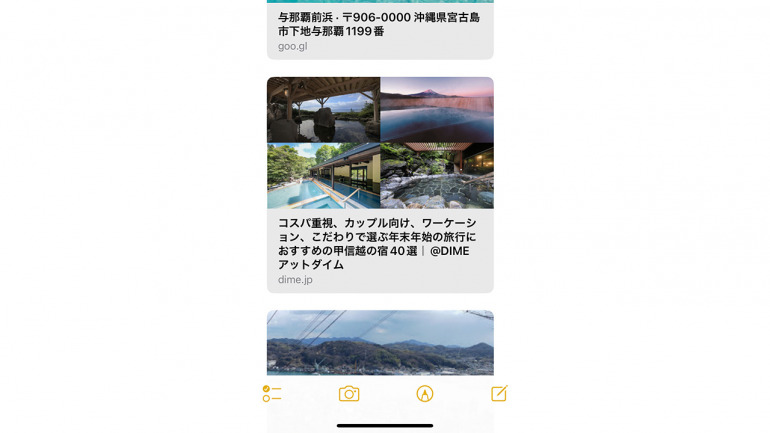
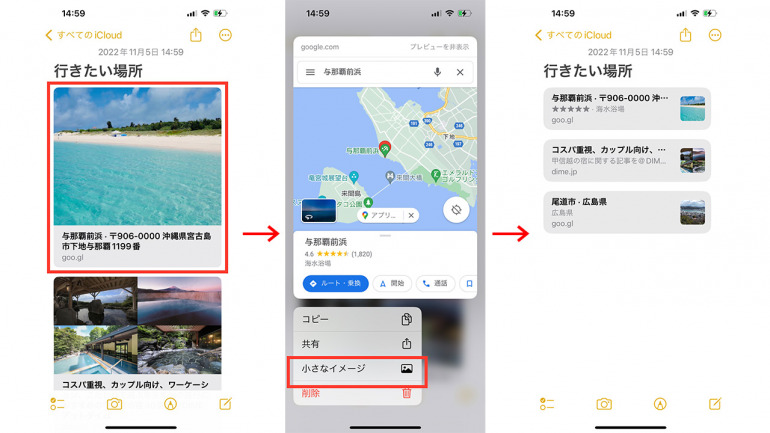
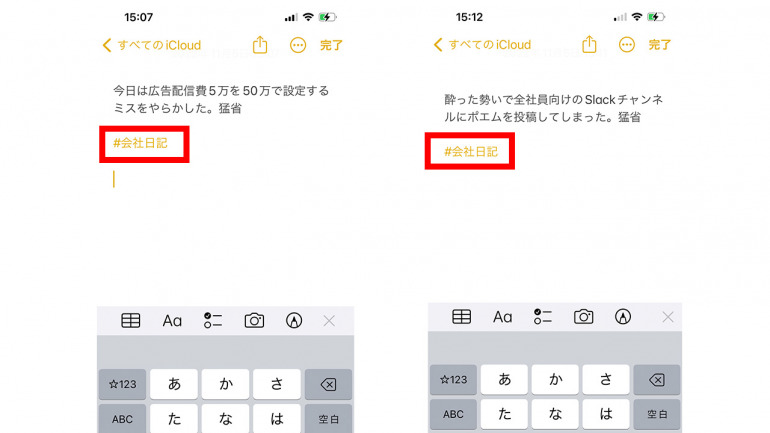
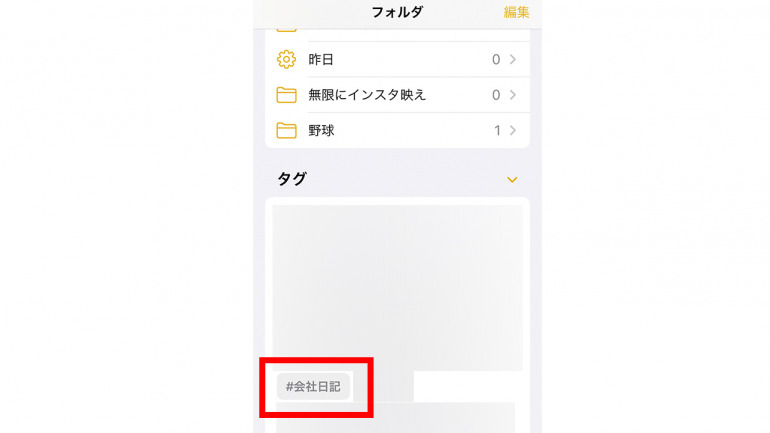
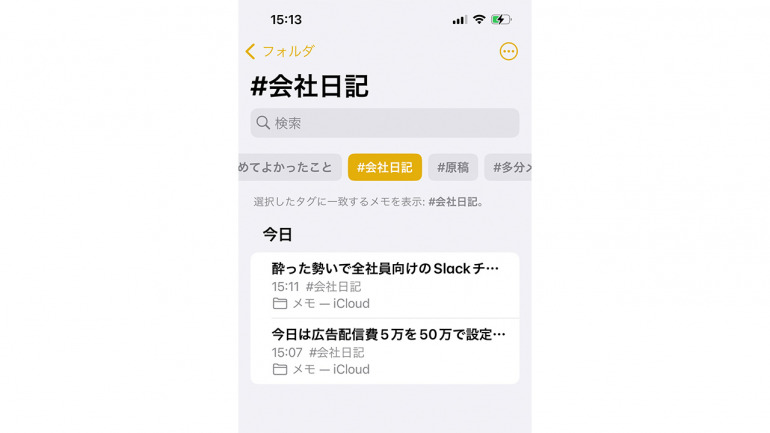
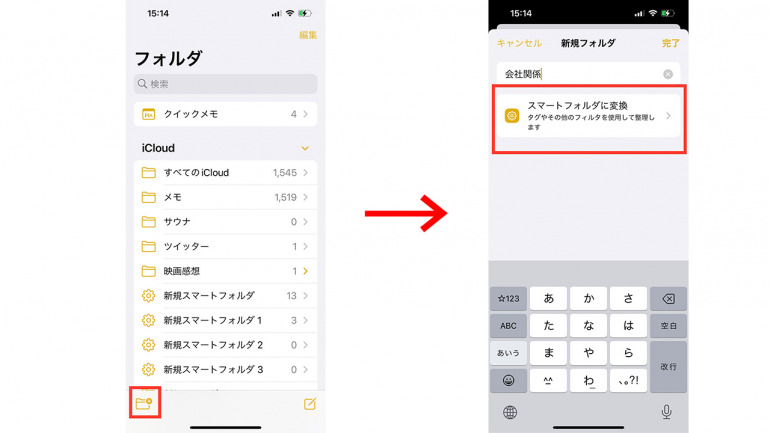
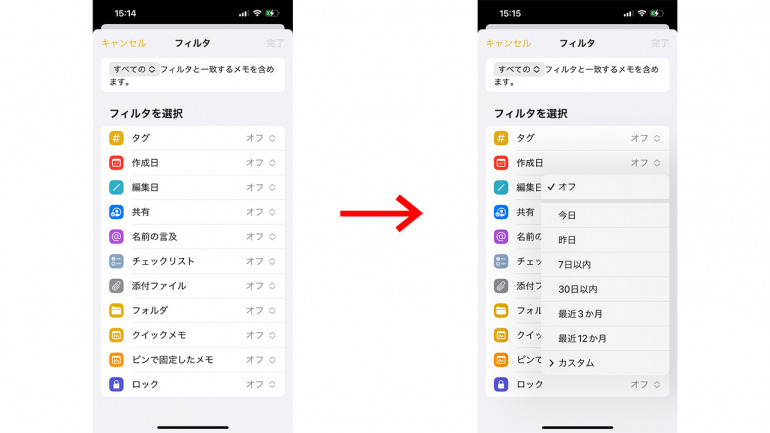
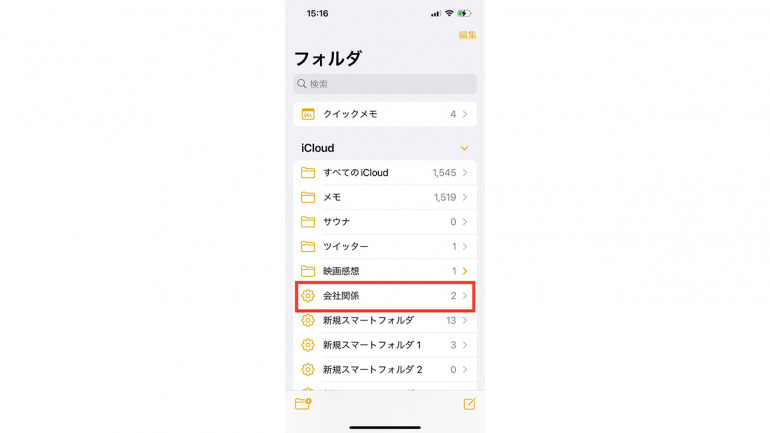
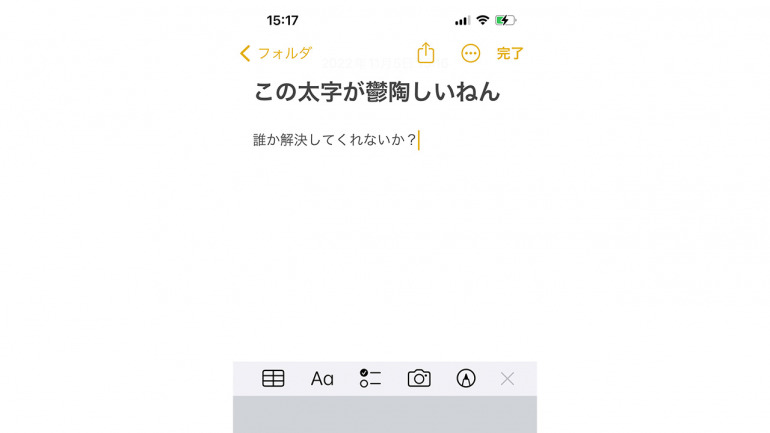


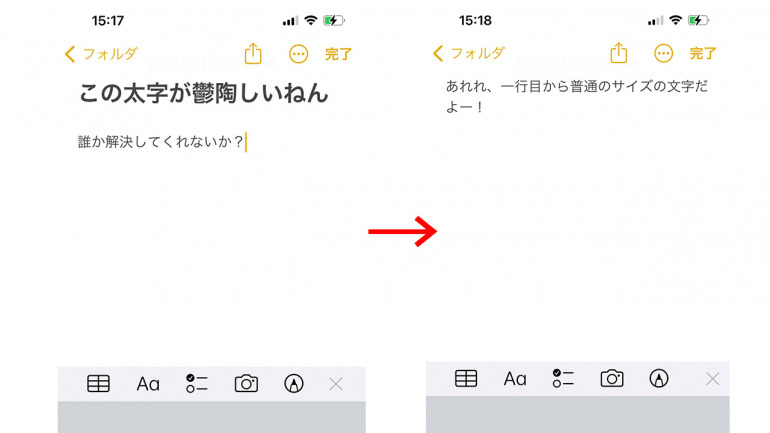
No comments:
Post a Comment