iPhoneのリマインダーはどちらかと言えば地味なアプリです。
しかし、これから数週間以内に達成したいことを書き留めたい時に便利ですし、Siriを使ってタスクを追加したり、重要度が高いタスクを集めたToDoリストを作成したりすることもできます。
ですから、リマインダーは、タスクを成し遂げるためのもっとも基本的な便利なアプリと言えるでしょう。
でも、それだけではありません。リマインダーには小さなジェスチャーで起動する重要な隠し機能がたくさんあり、すべて無料なので、わざわざサードパーティのタスク管理アプリにお金を払う必要もないのです。
【今日のワークハック】:iPhoneのリマインダーを使いこなす
1. 位置情報を使ったリマインダーを設定する
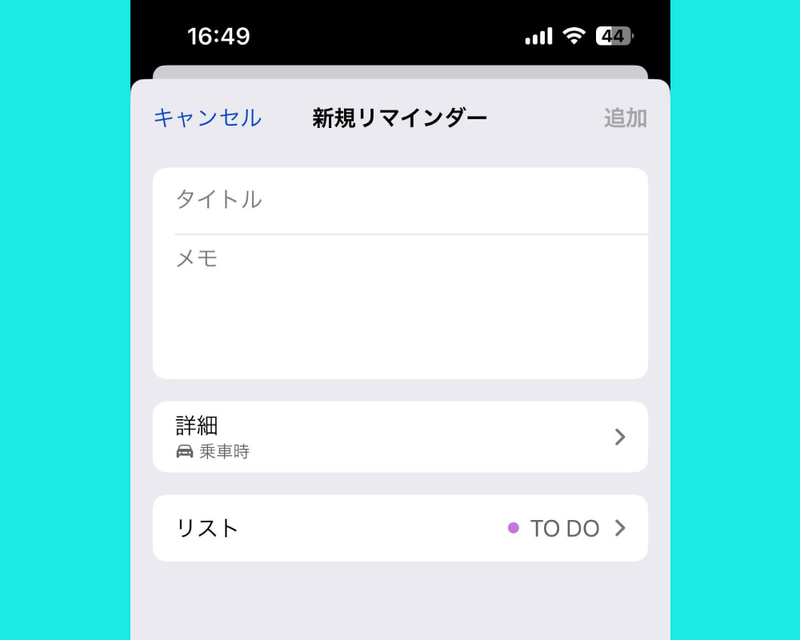
リマインダーアプリのもっとも優れた特徴の1つは、オフィスに到着した時や車に乗った時などにリマインドできること。
位置情報を使ったリマインダーの設定はとても簡単です。
手順
- キーボードの上にある「場所」をタップし、「自宅到着」「職場到着」「カスタム」などのオプションから選ぶ。
- 最初の2つのオプションにアクセスするには、「連絡先」>「マイカード」で自宅や職場の住所を追加する。
帰宅したらすぐに郵便物を取りに行く、オフィスに着いたらメッセージを確認する、といったアラートを設定したい場合は、位置情報を使ったリマインダーが便利です。
2. フラグで優先順位をつける
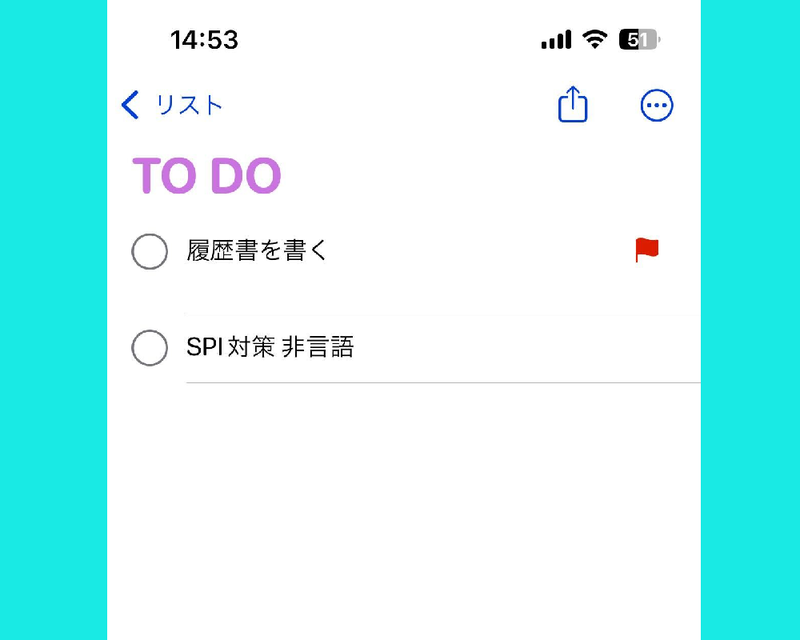
重要性を示すフラグをリマインダーの横に付けることができます。
手順
- リマインダーを起動し、キーボードの上にあるツールバーから「フラグ」を選ぶと、このリマインダーは「フラグリスト」に表示されます(ホーム画面の上部に表示される)。
- フラグと一緒に、優先順位の設定を使って、重要度順にタスクを並べ替えられる。
- リマインダーの詳細表示を開き、「優先度」セクションで「低、中、高」のいずれかを選ぶ。
- リマインダーの横に、優先度に応じた感嘆符が表示される。また、メニューの「並べ替え」>「優先度」で、どのリストでも優先度順に並べ替えられる。
3. 時間ベースのリマインダーを設定する

ご存じないかもしれませんが、「リマインダー」アプリは自然言語入力をサポートしています。
たとえば、火曜日の朝8時にゴミを出すというタスクをリマインドしたいとしましょう。それをリマインダーボックスに文として書き込むと、その日時をリマインダーに追加するための提案が表示されます。その提案をタップすれば、準備は完了です。
期限をもっと細かく管理したい場合は、キーボードの上にある「カレンダー」アイコンをタップして、期限の日時を選択できます。
4. タグを使いこなす
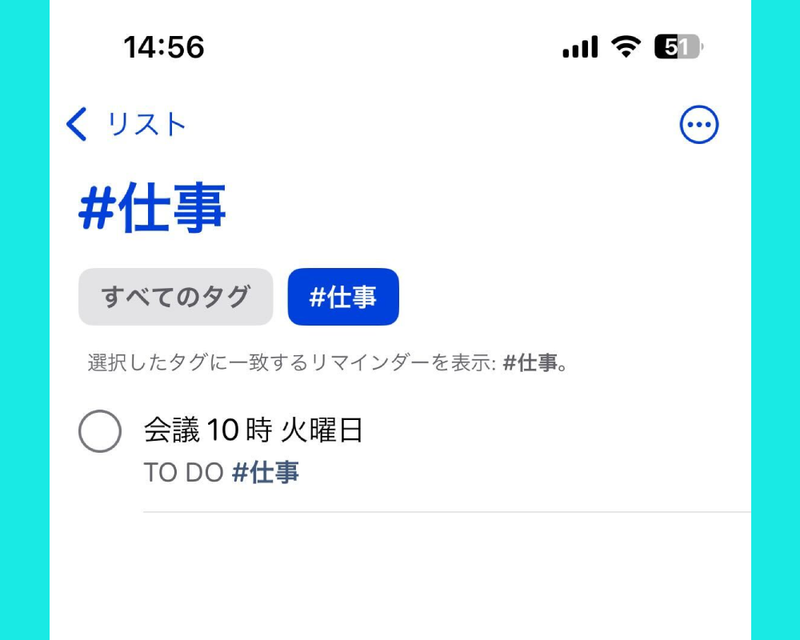
「タグ付け」は高度なタスク管理システムに欠かせませんが、リマインダーもその仲間入りをしました。
ハッシュタグを使えば、タグを作成してどこにでも追加できるので、似ているけれど別々のリマインダーをグループ化するのがとても簡単になります。ハッシュタグが青くなったら、OKです。
タグは自動的にリストで整理されます。ホーム画面で「タグ」セクションまでスワイプすると、すべてのタグが表示されます。
1つのタグをタップすると、そのタグに関連するすべてのタスクがフィルタリングされるのです(複数のタグを選択して、まとめてフィルタリングも可能)。
5. スマートリストを作成する
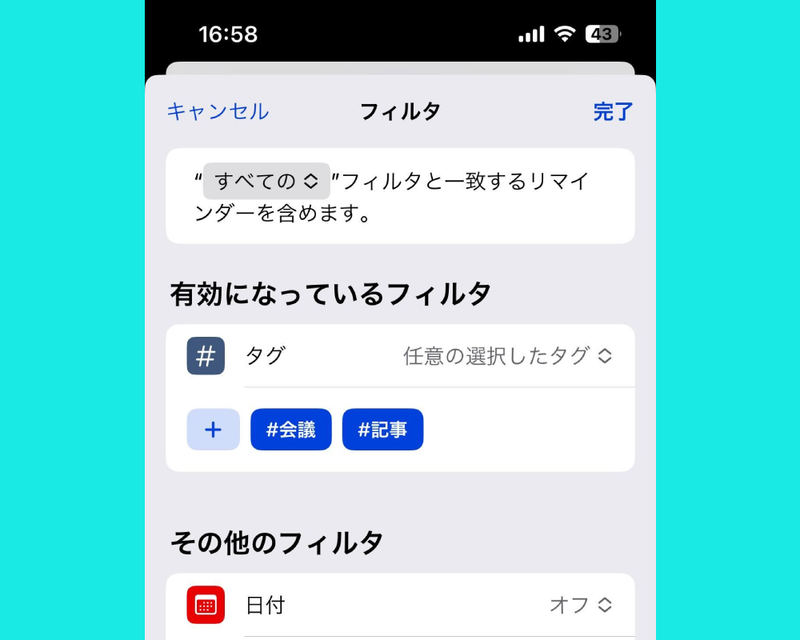
リマインダーを多用するなら、タスクをフィルタリングする高度な方法が必要になります。
たとえば、「#仕事」というタグがついていて、今週末までに締め切りが来る、優先度の高いタスクを探すとしましょう。
これをスマートリストとして作成すれば、アプリ全体にリマインダーを追加したり変更したりするたびに、更新が継続されます。
手順
- 「リストを追加」をタップし、「スマートリストにする」を選ぶ。
- タグ、日付、優先度、リストなど、複数のフィルターを選ぶ。
- 「完了」をタップすると、そのリストが「マイリスト」セクションの一番下に追加される。
6. ピン留めされたリストを変更する
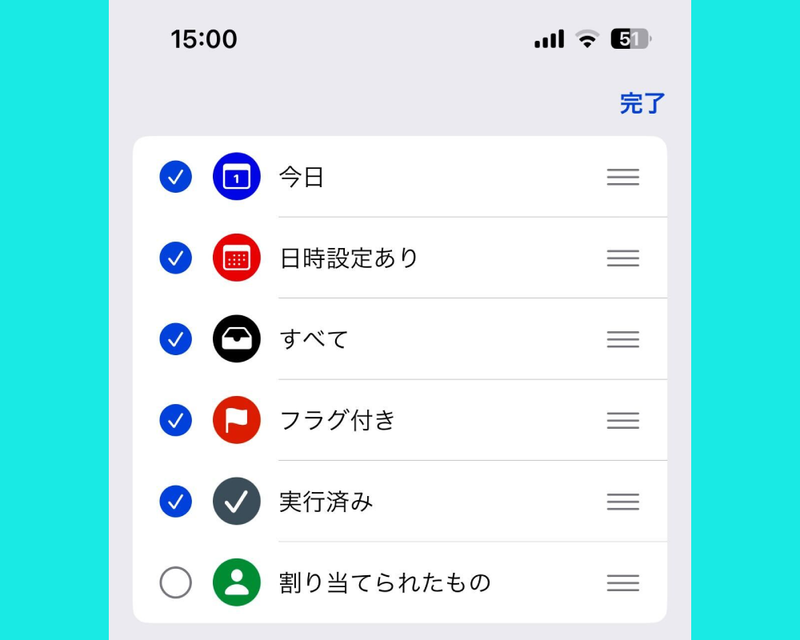
ホーム画面の上部には、大きなウィジェットに4つのリストが表示されています。
ここからが肝心です。これらのリストは特別なものではありません。これらのピン留めされたリストは、好きなものに変更でき、並び替えも可能です。
手順
- ホーム画面から「メニュー」をタップし、「リストの編集」を選ぶ。ここで、ハンドルアイコンを使ってリストを並べ替えたり、表示したくないリストのチェックを外したりできる。
- 個人用リストを上に追加する。
7. リストを再利用可能なテンプレートにする
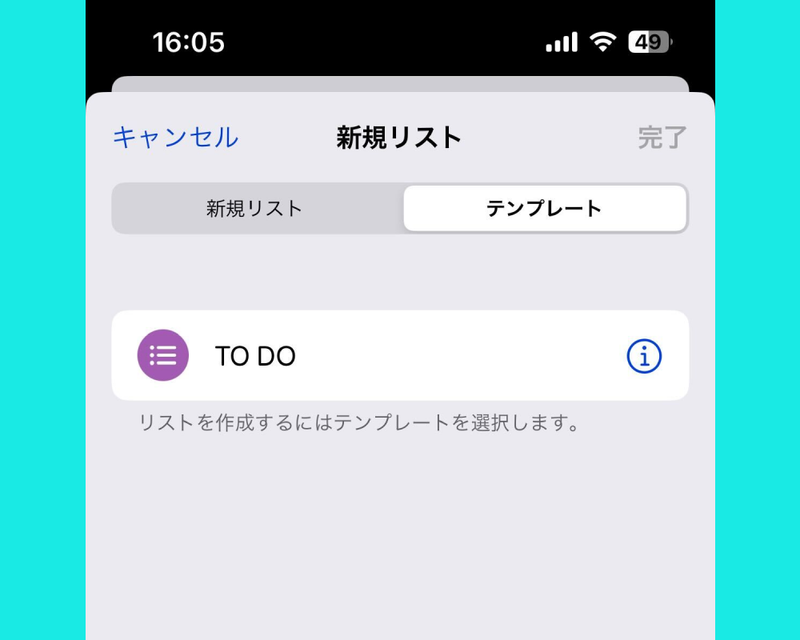
iOS 16の新機能では、リマインダーのリストをテンプレートに変換して、再利用したり共有することが可能になりました。
たとえば、旅行のためのリストや、職場で繰り返し行なわれるイベントのためのリストがあるとします。
手順
- まずリストを作成し、メニューから 「テンプレートとして保存」を選ぶ。
- 次に再利用する際は、「リストを追加」>「テンプレート」タブに切り替えて、テンプレートを選ぶ。
- テンプレートリストに進み、上部の「テンプレート」>「テンプレートを共有」を選択し、任意の連絡先とテンプレートを共有する。
8. サブタスク機能を使いこなす
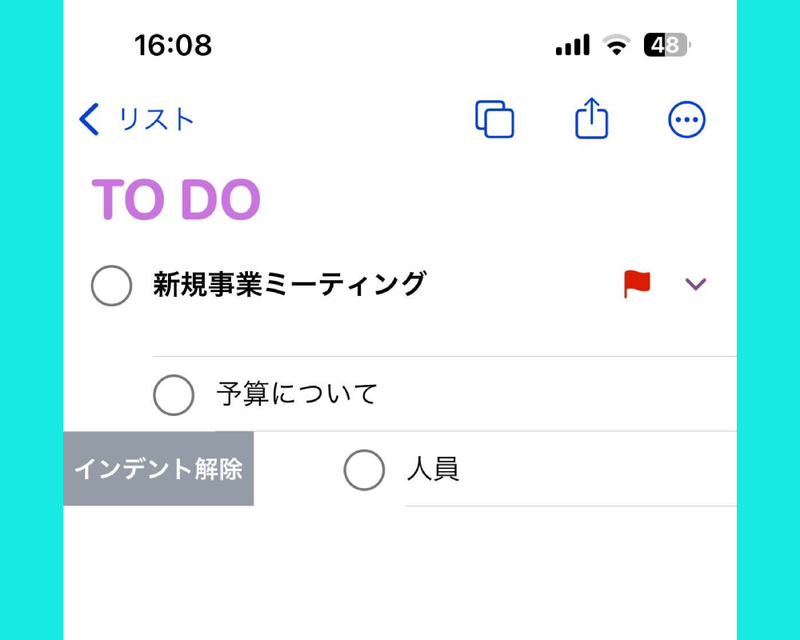
何か大きな仕事に取りかかる時は、それを小さく分割するのが定石です。リマインダーのサブタスクの機能を使うと、それがやりやすくなります。
リマインダーの詳細画面を開き、サブタスクをタップして…というやり方もありますが、インデント機能を使うほうが早いのです。
手順
- メインのタスクを書き出し、その下にサブタスクを書く。
- タスクを右にスワイプして「インデント」をタップすると、サブタスクに変換される(折りたたむことも可能)。
複数のタスクを選んで、タスクの上にドラッグしても同じ結果になります。
9. タスクを共有する

リマインダー・アプリにあるどのリストも、数回タップするだけでコラボレーションリストにすることができます。
手順
- 「共有」をタップし、メッセージアプリを使ってほかのユーザーに招待状を送る。
- 相手が承諾したら、リマインダーの詳細画面にある「割り当てる」オプションを使い、リスト上の誰にでもタスクを割り当てられるようになる。
10. リストをPDFで出力する
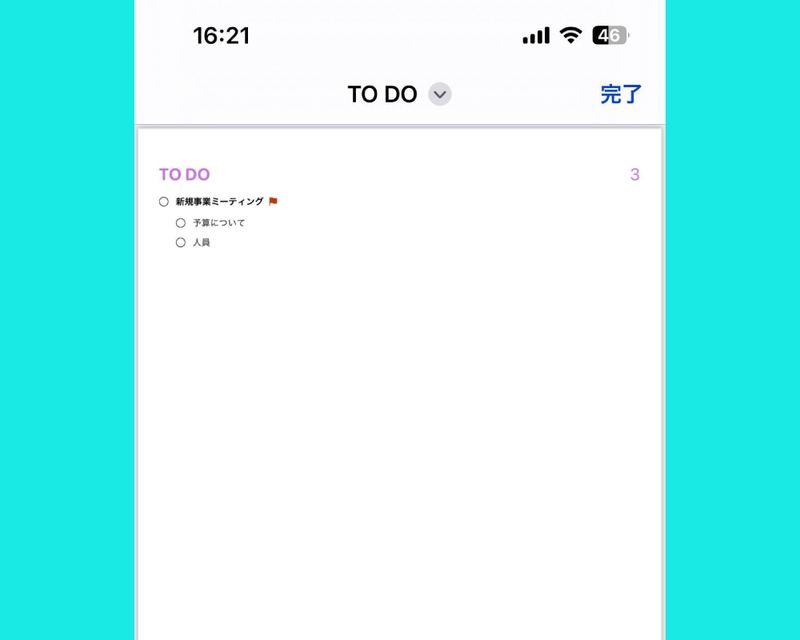
Appleには、どんなリマインダーでも印刷可能なPDFに変換する便利なツールがあるので、リストを出力して配ることができます。
チェックマークもついているため、リストをもらった人たちはリストの項目を物理的にチェックしながら仕事を進められるのです。この機能は、グループで作業している時や外出先で便利です。
手順
- 任意のリストを開き、「メニュー」をタップして「印刷」を選ぶ。
- 「共有」をタップし、「ファイルに保存」を選択してファイル・アプリに保存するか、好みのメッセージアプリを使ってPDFを送信ができる。
リマインダーの新たな世界を冒険しよう
今回のテクニックを知るまでは、タスクとその時間を設定してリマインドしてもらうシンプルなアプリに見えていたかもしれません。
しかし、流石はApple。ユーザーの使いやすさを考え、iPhoneのほかの機能(位置情報など)などとも連携しながら、個々にあった設定を可能にしてくれます。
ご紹介したテクニックで、日々の大切なイベントや仕事にぜひ使ってみてくださいね。
連載「今日のワークハック」では、仕事が速く効率的にこなせる!ツール・アプリ・OSのショートカットや使い方、アイデアをお届けします。
からの記事と詳細 ( iPhoneのリマインダー「地味」だと思う?この「隠し機能10選」で概念 ... - Lifehacker JAPAN )
https://ift.tt/mcEQu2p



No comments:
Post a Comment